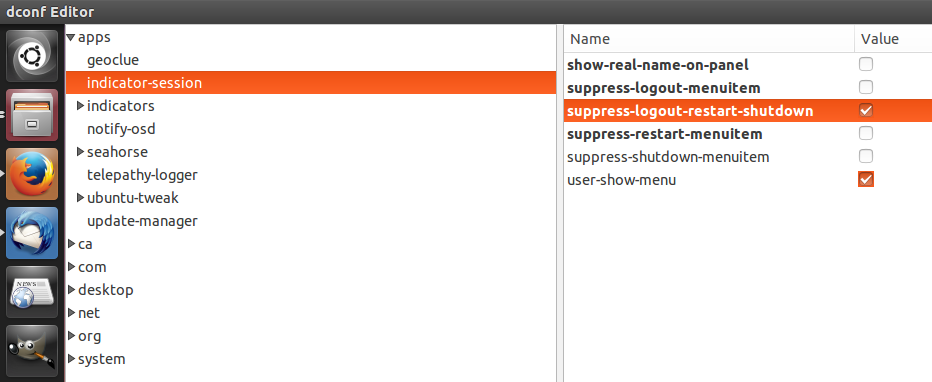OK, you "walked" through your fresh installed Ubuntu, saw what it gets, and you want to install new programs. Every user has faourite apps and Ubuntu gives to user opportunity to install what he wants. As I said before, there are nearly 50.000 packages in Ubuntu repositories waiting for you to install it. In that case, you have 4 common ways to install additional software.
Ubuntu Software Center
The most common and easiest way is installation through Ubuntu Software Center.
Search for your favourite program, see More Info about it if you want, read comments from other users, raitings and so on. Click Intall and that's it. Done.
Synaptic Package Manager
Synaptic doesn't come preinstalled and you have to install it manually. Yes, do it through Ubuntu Software Center or wait to see other ways to install additional software.
Synaptic Package Manager is old-school program but very popular even today. You may see screenshot(s) of the program, read ChangeLog. Just check the box before desired program, mark it for installation and click Apply button to start program installation.
apt-get
Both previous ways allow you to install programs through GUI (Graphical User Interface). But, Linux offers you another way, CLI (Command Line Interface) way for same purpose. It's like CommandPrompt in Windows.
Open Terminal and type:
sudo apt-get install <PROGRAM_NAME>
Replace <PROGRAM_NAME> with desired program. SUDO in front of the command means that you run the command with administrative privileges. That means that you cannot run this command as normal user, only as root.
Full list of posible commands you can get by typing:
apt --help
or
apt-get --help
There will be listed all dependencies and extra packages which will be installed. Also, there will be listed recomended packages you can install, if you want. Just say Y (yes) when prompted and installation begins.
PPA repositories
PPA stands for Personal Package Archive. This is software which is not incorporated in official Ubuntu repositories, but there is big chance to being incorporated. The software is managed and packed by users, not Canonical.
Anyway, it's easier way to install software which is not incorporated in Ubuntu repos then compiling it from source.
In exemple, if you want to install awoken icon theme, you'll find something like this:
https://launchpad.net/~alecive/+archive/ubuntu/antigone
You need to add that repo in your source list adn then you can install awoken icon theme. How to do it? Simple...
sudo add-apt-repository <PPA>
Replace <PPA> with appropriate one. Follow the instructions (there are only two steps). After that update your source list and then install the software:
sudo apt-get update && sudo apt-get install <SOFTWARE>